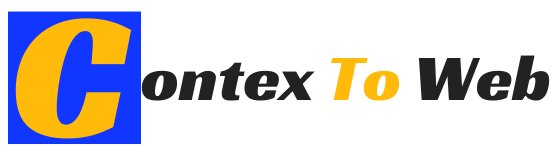- How to unlock a protected micro SD card . For a few days, the microSD that you use paired with your mobile phone seems to have stopped working correctly. To be precise, every time you try to use it, you see strange messages appear on the screen indicating that the card is write-protected.
- In this guide I will teach you How to Unlock a Write Protected microSD Card and you will see that by the end you will have perfectly clear ideas on how to proceed.
Table of Contents
How To Unlock A Write Protected Micro SD Card
Lock / unlock switch
- In most cases, unlocking a write-protected microSD card is sufficient to remove the “physical” lock mechanism on the memory card.
- Let me explain: many memory cards (or whatever adapter you can insert them into) have a little toggle on the left side (with the label side and the contacts facing up), usually marked with the writing lock , which if you are married in the right direction, allows you to enable the card’s write protection.
- Considering the fact that the switch in question is set aside, it very often happens that the block for writing data is accidentally enabled. To solve, therefore, it is enough to simply flip the switch in the opposite direction.
Registry (Windows)
- If the memory card does not have any switch or if, despite having unlocked it via the latter, you still cannot use it correctly, you can try to intervene using the Windows Registry , which will disable the write protection from there.
- So, first of all, connect the microSD card to the PC, inserting it into the appropriate reader and retrieve the record. To do this, press the key combination Win + R on the keyboard of the PC, to open Execute.
- And in the window that you see appear on the desktop, type the command regedit. Then click the accept button (or press the Enter button on the keyboard) and access the record.
- In the new window displayed on the screen, use the folders located on the left sidebar to go to the path HKEY_LOCAL_MACHINE> SYSTEM> Current Control Set> Control> Storage Device Policies ,Double-click the Write Protect key (right), type 0 in the Value data field , and click the OK button .
- If you cannot find the Storage Device Policies folder , you can create it by right-clicking on the control folder and selecting, from the menu that opens, the items New> Password . To create the Write Protect key , then right-click on the Storage Device Policies folder and select the menu options that appear New> DWORD (32-bit) value .
Diskpart (Windows)
- If neither of the two solutions I have already provided has proven effective in unlocking a write-protected microSD card, you can try relying on the diskpart tool , a partition utility built into Windows and working from the command line.
- To use it, insert the microSD card into the PC reader, click the Start button (the one with the Windows Flag ) located at the far left of the taskbar and open the Command Prompt with administrative privileges, typing cmd in the search field, by right-clicking on the corresponding result and selecting the Run as administrator item from the menu that opens. Then click the yes button .
How To Unlock A PC Protected Micro SD Card
- When trying to disable the locking mechanism physically present on the memory card, nothing happens? Is the microSD still stuck on writing?
- In this case, the only way you can go, to be able to use it again without problems, is to format the card . The operation is feasible on both Windows and MacOS .
File Explorer (Windows)
- To format your microSD card from Windows , to disable the lock, you can take advantage of File Explorer .
- Open the latter by clicking on the icon of a yellow folder present in the taskbar , connect the microSD card to the card reader of your Pc, And, meanwhile, in the window that has appeared on the desktop, select the item This PC or This computer from the left sidebar.
- Next, right-click on the micro SD card icon to format, and from the menu that appears, select the format item .
HDD LLF Low Level Format Tool (Windows)
- As an alternative to the “standard” Windows function, you can format your microSD card using HDD LLF Low Level Format Tool .
- It is free software for Microsoft operating systems only, in fact, it allows you to intervene on memory cards, USB sticks and hard drives by carrying out a low-level format of the drive (i.e. it will erase all memory in a final and total way).
- Note that it is possibly available in a paid version (it costs $ 3.30 for personal use) through which it is possible to circumvent the write speed limits.
- To download it, connect to its website and click the link Download Windows Executable (works without installation): HDD Low Level Format Tool ver.xx present at the bottom of the page.
- When the download is complete, open the obtained .exe file and, in the window that appears on the desktop, click the button yes, I agree and finally Continue for free .
Disk Utility (MacOS)
- If, on the other hand, you are using MacOS , you can perform a low-level format of the memory card, similar to that seen in the previous step for the Windows side, using Disk Utility , the application is already included in all Macs for partition management.
- To use it, start by clicking on the icon (the one with a hard drive ) present in the more folder of the Launchpad.
- In the window that you now see on the screen, select the name write-protected microSD card from the left sidebar and click the restore / format button placed at the top.
- In the additional window that opens, click the Security Options button , set the Disk Utility adjustment bar to the third or fourth position (to perform three or four rewrites of the data on the card) and press the accept button .
- To conclude, choose the name to be assigned to the memory card and the file system using the name and format menus respectively and start the formatting process by clicking the restore button .